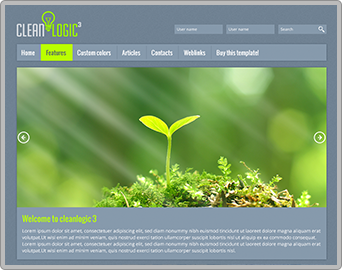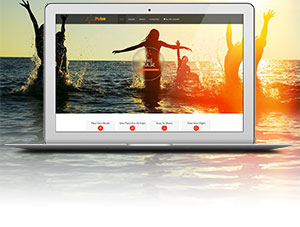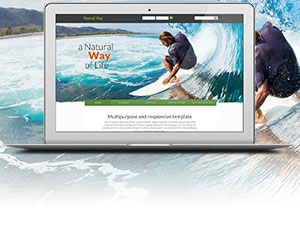What is Telegram?
Telegram is a popular and secure mobile phone and desktop messenger similar to WhatsApp but with a bunch of more useful features, especially when it comes to collaboration and sharing. Telegram supports regular chats, group chats as well as bots.
Our Telegram integration lets you create your own bot that is accepting your form submissions and forwarding them right to you or your groups. It supports upload forwarding (photos, videos, documents) as well as our regular PDF, CSV and XML exports.
If you didn't install Telegram yet, it's time to do so. You will be surprised how many of your contacts are already using it: https://telegram.org/
Please follow these steps to install Telegram in BreezingForms:
- Install Telegram either as app on your mobile phone or use the desktop version. For the initial setup, it is recommended to use the desktop version.
- Download the latest BreezingForms from your membership area, unzip, install and enable the file plg_telegram.zip from the /extensions/addons/ folder in Joomla!
- Create your form, once it's done, browse to your form => advanced => more options => click "Telegram"
- You will be asked to enter an API key and a password. The API key is provided by Telegram, while the password is chosen by you to start communicating with your bot.
- To obtain the API key, you need to contact Telegram's so called "Botfather" first. The Botfather lets you create your own bots and it is providing you the API key:
- Open the url https://telegram.me/BotFather with your browser. It will open your Telegram app and start a conversation with the Bothfather.
- In the message field, enter /newbot.
- The Botfather will ask you to enter a name and a username for the bot.
- Once your bot has been created, you can copy and paste the API key provided by the Botfather into the Telegram setup of BreezingForms.
- You can start your conversation with your bot by opening the link with your browser in the form https://telegram.me/YOURBOTNAME, where YOURBOTNAME is the name of the bot you choose.
- After opening, a conversation with your both will be opened in Telegram. Send your bot a message with the password you choose above to activate submission forwarding.
- After saving your Telegram setup. You should see a few options:
- "Telegram Status": If it shows "OK", then your bot is ready and everything is working. If you see "Error", then please reset the setup and make sure you are using the correct API key and also check that your server allows outgoing connections (check your firewall if you are testing it locally).
- "Reset": check Reset and save if you want to start over.
- "Enabled": check this to enable the Telegram integration.
- "Display Head Data": check this if you want to see the meta information with the submission such as submission time, username, etc.
- "Password": choose a password that you use to start communicating with your bot. If you want to stop the bot to send you notifications, simply write him a message saying 'stop'.
- "Exclude Fields": enter one field name (not title) per line that you don't want to see in the notifications.
- "Attach Exports": choose if you want to send the submissions as PDF, CSV or XML with each notitication.
- Now open your form and submit something. If you sent your bot your password as message before, you should see your notifications and further ones that are made with the form.
Direct Bot Conversation Vs. Group Chats
Although it is possible to communicate directly with your bot by using the password you choose above, it is recommended to create a group in Telegram and add your bot and all participants into that group. If you do it that way, you'll safe bandwidth (messages are only sent once), the submission duration will be way shorter and you can safe yourself from using a password.
To learn more about bots, please checkout Telegram's documentation about bots here: https://core.telegram.org/bots#botfather