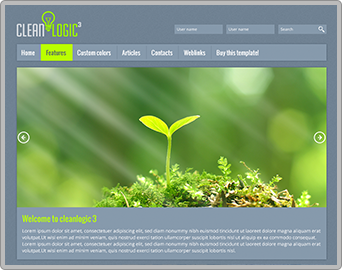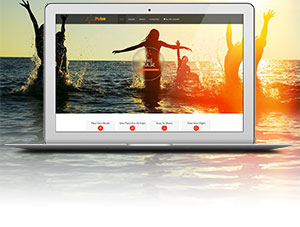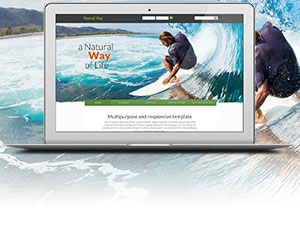What is the difference between checkboxes and checkbox groups? And how do I create groups in Easymode or Quickmode?
Quickomode
Checkbox
How do I set up a Checkbox element?
To create a checkbox element, use the following settings in the element's properties:
Type: Checkbox
Label: Check here to (whatever) - Use whatever wording you want
Name: checkbox1 (or whatever name you want to assign to it)
Value: Enter whatever value here that you want to appear in the database and/or email address.
Some examples: CHECKED - UNCHECKED - AGREED TO TERMS - YES - NO etc.
This field MUST have a value entered in order to return a result.
Checked: If you want the box to be checked by default, put a checkmark in the box.
Readonly: Check this box if you want the field to be read-only.
Hint: If you feel the element needs a hit / tooltip, enter it here.
VALIDATION SECTION
If you want the element to be validated, then use the following settings:
Required: If checked, an asterisk will appear to signify the element is required.
(Does not actually validate the field. Please see this KnowledgeBase article for more information about validation.)
Validation: Library
Error Message: Please check (or uncheck) the checkbox to agree to terms (or whatever you want it to say).
Script: FF::ff_checked (to verify that the checkbox has been checked)
or
Script: FF::ff_unchecked (to verify that the checkbox is NOT checked)
Then click on the SAVE PROPERTIES button.
ADVANCED ELEMENT OPTIONS
There are additional options under the ADVANCED tab, as follows:
Only send to corresponding mailback field when checked: - Used when checkbox is for a 'Send a copy to my Email' request.
Name of textfield that is marked as mailback: If you are using the checkbox for the 'Send a Copy' functionality, then in this field you should enter the NAME (not the label) of the textfield element that collects the user's Email address.
Hide Label: Check this if you want to hide the label assigned in the element's properties screen.
Logging: Uncheck this field if you do not want to log the value to the database or email.
Order number: Can be left as it is.
Tab number: Can be left as it is.
Turn off: Check this box if you want to hide the element.
Title position: Choose whether to put the label to the left, right, top or bottom of the checkbox.
Initscript: By default, set to NONE.
Actionscript: By default, set to NONE.
REMINDER: Any time you make changes to the settings, remember to click on the SAVE PROPERTIES box to save the changes to the element. Then click on the SAVE icon in the upper right-hand corner of the screen to save the form itself.
Checkbox Group
How do I create a checkbox group?
Checkbox groups are best used when you want to display all the options at one time, and allow the user to make multiple choices.
For a checkbox group, the format to layout the options is as follows:
0;Label;Dabatase Value
or
1;Label;Database Value
If you put a 0 at the front, then the checkbox will be blank. If you put a 1 at the front, then that option will, by default, be checked.
For example, if you want to offer a user a choice of one color out of a group, you might code it as follows:
0;Red;Red
1;Blue;Blue
0;Green;Green
0;I like all colors so it doesn't matter; Any color
Your options will appear in the list in the same order as you enter them in the 'Group' field. If you want to change the order, just move them around within that field. You can also choose to check 'Wrap each element,' which would force each choice to a separate line in your form.
Easymode and Classicmode
In these modes you will consider that there are no checkbox group elements. But these are not needed in this case. Just create as many checkboxes as needed and leave the labels empty.
IMPORTANT
The database value (after the second semicolon) must not contain any special characters except for underscores, hyphens, or spaces. Use of special characters may cause the form functionality to fail.