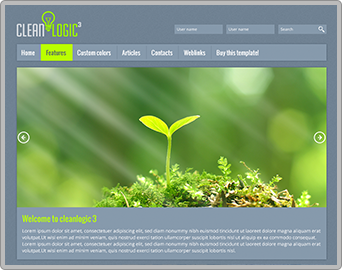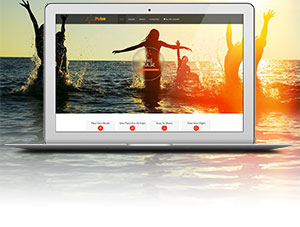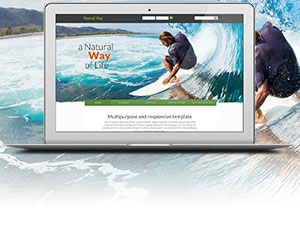How to use the PayPal button? I need to create a simple donation form.
1. Create your form as you would normally. For the purpose of this example, let's call it PayPal Donation Form and give it a NAME of PayPalDonationForm.
2. Now create a new element with the following properties. (Any fields not mentioned can be left blank.)
TYPE: Textfield
LABEL: Donation Amount (or whatever you want to call it)
NAME: donationAmount (Note: if you change this, it will affect other instructions below)
VALIDATION: Check the 'Required' checkbox
VALIDATION TYPE: Library
ERROR MESSAGE: Please enter your donation amount. (or whatever you want to say)
SCRIPT: FF: :ff_valuenotempty
Then click SAVE PROPERTIES.
3. Create another new element with the following properties. (Any fields not mentioned can be left blank.)
TYPE: Hidden input
LABEL: PayPal Select
NAME: bfPaymentSelect (This MUST be named exactly as shown.)
VALUE: 0.00
VALIDATION: None
Then click SAVE PROPERTIES.
4. Create yet another new element with the following properties. (Any fields not mentioned can be left blank.)
TYPE: PayPal button
LABEL: Submit Donation (or whatever you want on the button)
NAME: PayPalButton (or whatever you want to call it)
BUSINESS: Enter the PRIMARY email address associated with your PayPal account.
TOKEN: Enter the PayPal token you generated while logged into your account on PayPal. For instructions on how to do that, please see:
https://ppmts.custhelp.com/cgi-bin/ppdts.cfg/php/enduser/std_adp.php?p_faqid=747
ITEM NAME: Donation
ITEM NUMBER: Enter whatever you want, or nothing
Amount: 0
Tax: 0
THANKYOU PAGE: If you want to send them back to the form's thank you page after the transaction is complete, enter the following URL in this field:
http://www.yourwebsite.com/index.php?option=com_breezingforms&ff_name=paypal_donation_form&ff_page=2
Replace www.yourwebsite.com with your own website address, and replace paypal_donation_form with the NAME that you assigned to the form on the form properties screen. (In QuickMode, it should be the second field in the form properties screen.)
If you want to direct a user to a different URL, just enter your thank you page URL in the field.
LOCALE: us (Refer to PayPal's user guide for correct locale -- this example is for a US account)
CURRENCY CODE: USD (Refer to PayPal's user guide for correct currency code -- this example is for a US account)
EMAIL NOTIFICATION ON SUCCESSFUL PAYMENT ONLY: Usually checked, but you may prefer notifications on all attempts. If so, uncheck the box.
Then click SAVE PROPERTIES.
5. Now go to the PayPal Button's ADVANCED tab and enter the following values. (Any fields not mentioned can be left blank.)
HIDE LABEL: Optional -- some people like it, some don't.
IMAGE: A default image URL is entered. If you'd like to change it, please go to your PayPal account to see other button images available and then replace the URL with the one that corresponds with the image you prefer.
TEST ACCOUNT: You can create a test account on PayPal to try and work out any kinks in the form before processing an actual transaction. Please refer to PayPal for instructions on how to do this.
TEST BUSINESS: Enter the test business Email address generated when you created your PayPal Sandbox / Test account.
TEST TOKEN: Enter the test token generated when you create your PayPal Sandbox / Test account.
DOWNLOADABLE FILE: Place a checkmark in the box if it is a downloadable file.
FILEPATH: Enter the full filepath to your downloadable file. For example: /public_html/JoomlaRoot/path/to/filename/
DOWNLOAD TRIES: Enter the number of times a user may attempt to download the file.
6. Now you need to create an Actionscript to actually get the data to submit to PayPal. For it, use the following settings:
TYPE: Custom
ACTIONS: Click (this should be CHECKED)
Now click on the CREATE CODE FRAMEWORK text that is placed right above the text area. Highlight all of the text between the first curly bracket { and the last one } (but not the curly brackets themselves) and then click on your delete button to remove the text. After doing that, your actionscript should look something like this:
function ff_PayPalButton_action(element, action)
{
} // ff_PayPalButton_action
Now add the following text between those curly brackets:
switch (action)
{
case 'click': ff_getElementByName('bfPaymentSelect').value = 'Donation|0|' + ff_getElementByName('donationAmount').value + '|0';
ff_validate_submit();
break;
default:;
} // switch
So the entire code within that text area should now look something like this:
function ff_PayPalButton_action(element, action)
{
switch (action)
{
case 'click':
ff_getElementByName('bfPaymentSelect').value = 'Donation|0|' + ff_getElementByName('donationAmount').value + '|0';
ff_validate_submit();
break;
default:;
} // switch
} // ff_PayPalButton_action
Click on SAVE PROPERTIES.
7. Last but not least, click on the SAVE button in the upper right-hand corner of the screen. You should now be ready to put the form on your site and test it out.
Important:
In case that you are using html5 upload file you should do following:
Instead ff_validate_submit script usage check ACTION CLICK and paste code bellow:
ff_elementName_action(element, action)
{
switch (action) {
case 'click':
bfDoFlashUpload()
break;
default:;
} // switch
} // ff_elementName_action
Watch our for element name. Make sure that you rename 'elementName' with your element name.
Click on SAVE PROPERTIES.