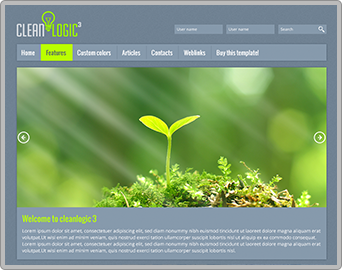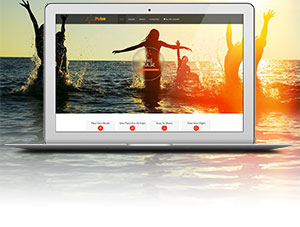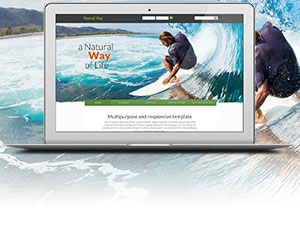I am trying to export records from within BreezingForms to Excel in CSV format, but when the file opens, the columns aren't formatted correctly. How can I fix it?
If you are using Excel 2003, you should use the semicolon ( ; ) as the separator. If you are using 2007, you should use the comma ( , ) as a separator. During the export, instead of opening the file in Excel immediately, choose the option to save it instead. Once saved, go to the file directory where you stored it and rename the file from FILENAME.csv to FILENAME.txt. Then open the TXT file in Excel. When you try to open it, you should see a Text Import Wizard dialog box. The fields should be completed as follows:
Choose the file type: DELIMITED (not Fixed Width)
Start Import at Row 1
Click NEXT
Delimiter should be ; or , depending on which you entered in the configuration Text qualifier should be " unless you have changed it
Click NEXT
You can choose format for each column if you'd like to use it, then click FINISH. Your data should now open in column form.
In my Manage Records section, I created a CSV file, but when I import it into Excel, it's all bunched up in the first column. How do I fix it?
If you go to Components > BreezingForms > Configuration, you will see that there are some variables at the bottom that affect how your CSV file is exported. You could try changing the comma separator to a semicolon (which one to use depends on which version of Excel you have). You could also try switching the linebreak setting from 'Normal' to 'Masked' (or vice versa).
Also, this information found on the Microsoft website might help:
ISSUE:
All of the text in the file appears in the first column.
SUGGESTED FIX:
- Select the range of cells that contains the text values. The range can be any number of rows tall, but no more than one column wide.
Note: There must be enough blank columns to the right of the selected column to accommodate the columns of data you want to create or the data to the right of the selected column will be overwritten.
- On the Data menu, click Text to Columns.
- Follow the instructions in the Convert Text to Columns Wizard to specify how you want to divide the text into columns.