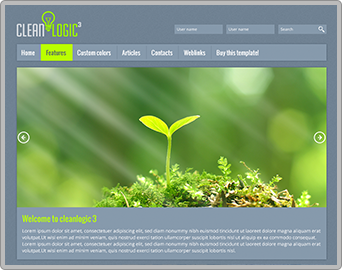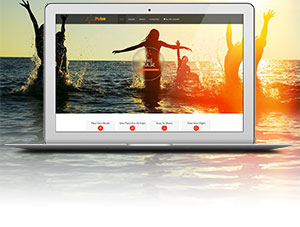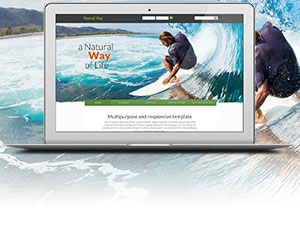Zapier is a very popular meta service with the goal to connect any app and automate workflows. For example: let's say you need to pass your form submission as leads to Salesforce but also want to export into a Google Sheet, then you can do so through a single point-of-service (Zapier).
But it doesn't stop there: you can also multi-step and chain apps to create complete workflows. In addition, Zapier gives you the opportunity to connect with services, your app doesn't even have an integration for. Zapier already supports hundreds of services you can connect with and the list is growing.
In this article, we will explain how to create a simple Google Sheets and BreezingForms integration through Zapier using its Webhooks app - it's pretty simple. There is also a video tutorial based on this article, which you can find here.
First of all, you need to make sure to create a free account at Zapier.com - the free plan allows up to 5 integrations ("Zaps") and has a pretty fair terms of use. Usually you will be fine with this. If you need more juice, you can also opt for a membership, the fees aren't expensive and give a lot of value.
On the Google-side, we assume you already have a Google account, but you will need to access your Drive and create a simple spreadsheet, which we will explain in-depth further down below.
Last but not least, you will need BreezingForms Pro and have it Zapier plugin installed and enabled (Plugin is available from the download package of BreezingForms Pro).
BreezingForms
Since everything starts with your form, we need to create a simple contact form that will be used to pass submission data to Zapier. Make sure that the BreezingForms Zapier plugin is installed and enabled.
The steps to create the form are simple:
- Create a new form with title "Zapier Contact Form" and name "zapier_contact_form".
- Create the following fields with given titles and names (the distinction between title and name is important for Zapier)
- Title => "Your Name", name => "your_name"
- Title => "Your Email", name => "your_email"
- Title => "Subject", name => "subject"
- Title => "Message", name => "message"
- Save your form and make sure it is recording submissions by testing your form.
We will now head over to Google and spreadsheets, but we will need come back later to BreezingForms to finally connect to Zapier.
Google & Spreadsheets
In your Google Drive (for example accessible from within Gmail), click on "New" in the upper left corner and click on "Google Sheets".
Give the new spreadsheet the title "Zapier Contacts" and add the following row. It is important that this is done on row 1 as this is used by Google + Zapier as the title row to identify the columns and allow proper name assignments:
- name
- subject
- message
Make sure not to use special characters or any formatting. In our tests we noticed that Google is quite picky about the titles to be lowercase, free of any special characters. To make sure simply use lowercase, alphabetical characters.
Once done, that's it for now. You don't need to share your form and can keep it private as you will allow Zapier later on to exclusively make changes (and no one else).
Zapier
Being logged into Zapier, click on the top red "Make a Zap!" button.
You will be presented the main Zap settings, which consist of
- Trigger Setup: defines what actually causes the Zap to act.
- Action Setup: defines what is supposed to happen once the Zap acts.
Zapier Trigger Setup
For the trigger, we need to choose the "Webhooks" app, which you can find at the very bottom of the "Choose App", step.
In the following step choose "Catch Hook" and continue.
In the "Set Up Options" step, you can leave the field blank and continue.
The following "Test the step" is the most important of all: here you get the final Webhook URL which you need to copy to your clipboard and add into the settings of the BreezingForms Zapier plugin.
For this get quickly back to your BreezingForms form (Zapier Contact Form) => advanced => more options => click on "Zapier" on the right and paste the Webhook into the Webhook field. Additionally, please check "Enabled". Now save the setup and get back to your BreezingForms form.
Note: There is a variety of more options that you can use. If you for example check "Enable Head Data", Zapier will receive fields with meta data of a form submissions, such as date, time, username etc. You can also check "Attach Exports", which will add more fields allowing to accept the location of exported data in your own custom Zap. These options are, however, not part of this article.
Now test your form once more and make a submission, this will actually make the first submission into Zapier and Zapier is able to get the structure of your form data for later use with Google Sheet.
Now get back to your Zap setup and click on "Ok, I did this".
Now you have to wait some time until Zapier processed and analysed existing submissions (your test submission). Once it is done, it will show "Test successful". If any error occurs, make sure you copied the Webhook URL correctly into the BreezingForms plugin and enabled it.
Zapier Action Setup
Now we are coming to the final part, connecting Zapier with your Google spreadsheet:
Click "Continue" and locate the "Google Sheets" app and click on it.
Click on "Create Spreadsheet Row" and click on "Save + Continue".
In the "Connect Account" step, click on "Connect a New Account" and allow Zapier to interact with your Google account.
After you're done, click on "Save + Continue".
In the "Setup Template" step, choose the spreadsheet we just created in Google Drive (Zapier Contacts) and in "Worksheet" choose "Sheet 1".
You will now see how everything wraps up and all columns created in your spreadsheet appear as options:
- Under "message", click on the plus-symbol at the right and pick "Zapier Contact Form Message".
- Under "name", click on the plus-symbol at the right and pick "Zapier Contact Form Your Name".
- Under "subject", click on the plus-symbol at the right and pick "Zapier Contact Form Subject".
- Under "email", click on the plus-symbol at the right and pick "Zapier Contact Form Your Email".
Finally click on "Continue" and in the following screen "Create & Continue". The test should be successful. If there are any errors, make sure you followed all steps above correctly.
After all is wrapped up, click on "Finish" and you will be asked to give your Zap a final name and to switch it on.
Once you turned it on, you can now create a few test submissions in BreezingForms and see how your spreadsheet populates.
Done!
We hope we could give you a good and in-depth insight on how to create a standard Zap and how the mechanism works. You can connect any of Zapier's supported apps with BreezingForms and create complete workflows.