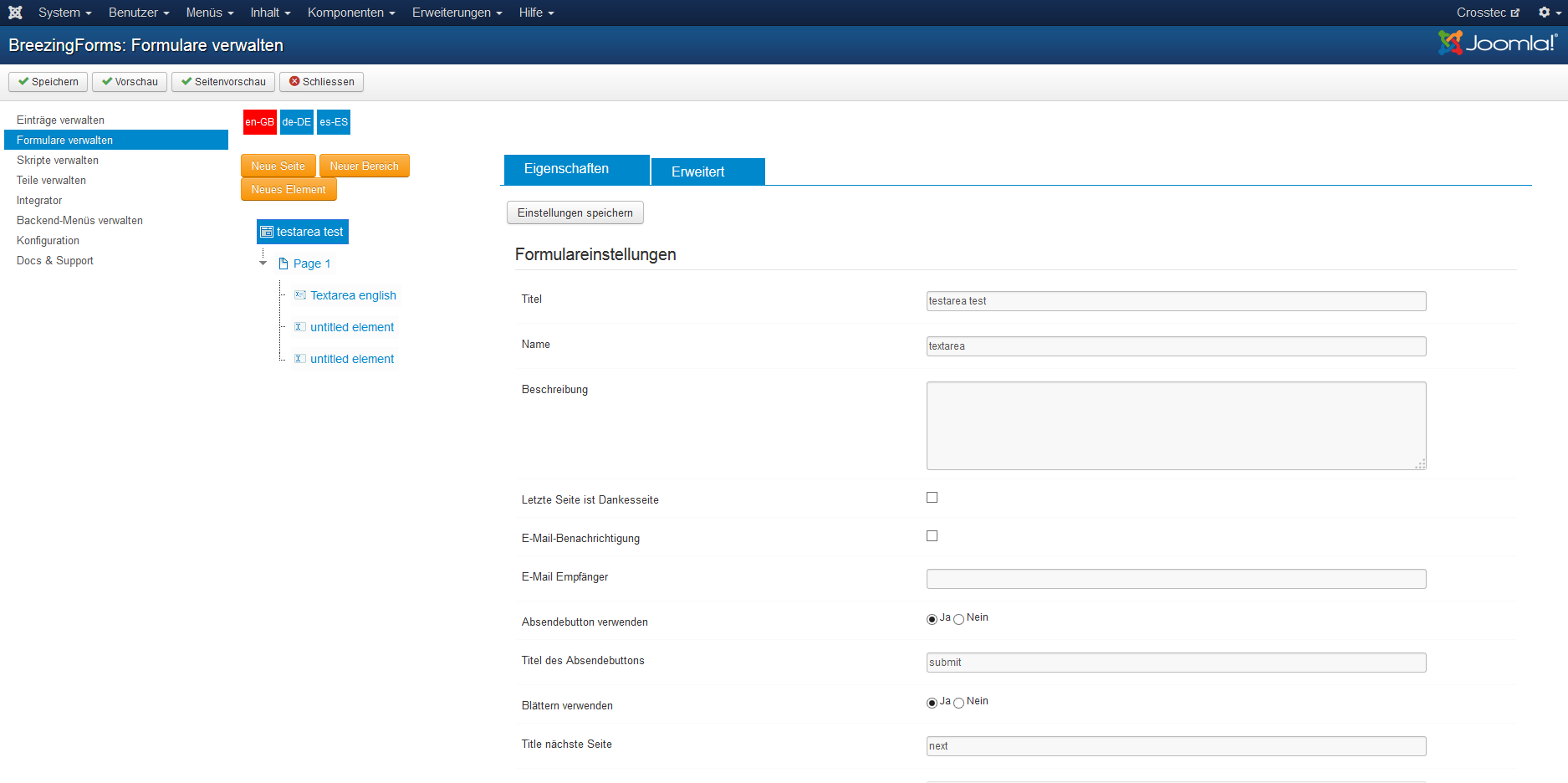Wie Sie sehen ist der Quickmode in zwei Abschnitte aufgeteilt. Auf der linken Seite können Sie einen neuen Bereich, eine neue Seite oder ein neues Element erstellen. Auf der rechten Seite gibt es die jeweiligen passenden Optionen zu Ihrem Formular.
- Titel
Im QuickMode können Sie ihrem Formular einen Titel geben oder automatisch einen generieren lassen. - Name
Auch hier können Sie Ihrem Formular einen Namen geben oder auch automatisch generieren lassen. - Beschreibung
Geben Sie eine kurze Beschreibung ihre Formulars an. Diese wird in der Liste der Ihrer erstellten Formulare angezeigt. - Letzte Seite ist Dankesseite
Wenn Sie diese Checkbox mit einem Häkchen versehen, wird Ihnen nach absenden des Formulars eine Dankesseite angezeigt. - E-Mail-Benachrichtigung
Wenn Sie die vom Nutzer angegebenen Formulardaten per E-Mail erhalten wollen, markieren Sie diese Checkbox mit einem Häkchen. - E-Mail Empfänger
Wenn Sie die vom Nutzer angegebenen Formulardaten per E-Mail erhalten wollen, markieren Sie diese Checkbox mit einem Häkchen und geben Sie die E-Mail adresse an, anwelche die Formulardaten gesendet werden sollen.Es können auch mehrer E-Mail Adressen angegeben werden. Beispiel:
EmailAddress1@mycompany.com;EmailAddress2@mycompany.com;EmailAddress3@mycompany.com
- Absendebutton verwenden
Wenn Sie am Ende Ihres Formular einen Absendebutton haben wollen, wählen Sie hier ein "Ja" aus. - Titel des Absendebuttons
Geben Sie einen beliebigen Text für ihren Absendebutton in das Textfeld ein z.B. "Absenden",Send It!" or "Enter Me Now!" - Blättern verwenden
Wenn Sie ein mehrseitiges Formular verwenden, wählen Sie bei Blättern verwenden ein "Ja". Bei einem einseitigen Formular wird diese Funktion nicht verwendet. - Resetbutton verwenden
Wenn Sie einen Resetbutton am Ende Ihres Formulars anzeigen lassen möchten, wählen Sie hier ein "Ja". Dieser Button ermöglicht es dem Nutzer die Eingaben im Formular zu löschen - Resetbutton Titel
Geben Sie einen beliebigen Text für ihren Absendebutton in das Textfeld ein z.B. "Leeren", "Löschen", "Cancel" or "Clear Form". - Einstellungen speichern
Wenn Sie Ihre Einstellungen speichern möchten, klicken Sie auf den Button unten links um die vorgenommenen Einstellungen wirksam zu machen - Speichern
Wichtig: Der "Einstellungen speichern"-Button speichert nur die Parameter des Formular-Reiters in dem Sie sich gerade befinden. ES SPEICHERT NICHT DAS FORMULAR SELBST. Um das Formular selbst zu speichern, müssen Sie auf den Speichern-Button oben links klicken